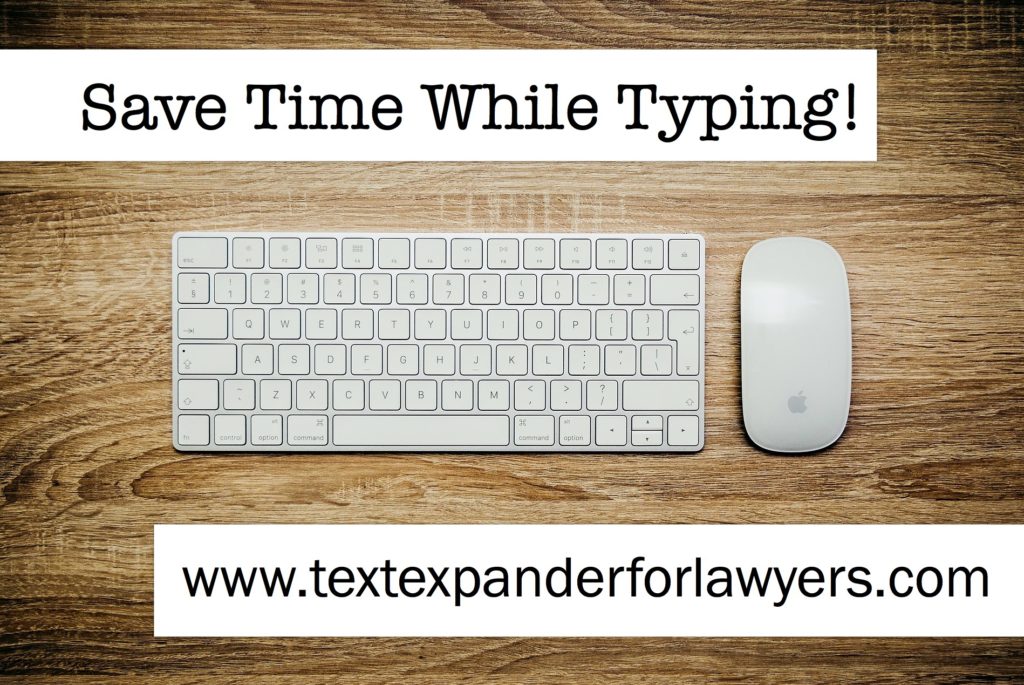TextExpander + Keyboard – Save Time While You Type!
Today’s app is TextExpander + Keyboard for the iPhone and iPad.
The idea behind the TextExpander software is that it lets you type a short, easy-to-remember abbreviation like “offadd” for your office mailing address.
As soon as you type that abbreviation … “offadd” … TextExpander types out your FULL office address FOR you! And it’s 100% accurate every single time!
You can visit www.textexpander.com to get more information about the software and sign up for a free trial for Windows or Mac … OR if you would feel better with an easy-to-follow, step-by-step guide on how YOU can incorporate TextExpander in your law practice, then visit my site at www.textexpanderforlawyers.com. There you’ll find a short teaser video on how TextExpander works, along with a lot more information about the TextExpander for Lawyers BASICS and ADVANCED courses.
You should visit those sites first to set up TextExpander on your Windows or Mac computer, because the TextExpander + Keyboard app for your iPhone and iPad will only work if you have an active subscription for TextExpander.
The original “TextExpander touch” app for the iPhone was released in August 2009, but it had limited functionality. You had to manually transfer your Snippets from your computer over to your iPhone. It worked pretty much the same when the iPad was released in 2010.
Version 2 of the TextExpander touch app was released in May 2013 and allowed users to “sync” their Snippets between their computer and iOS devices using Dropbox.
The TextExpander app continued to be updated with new features over the next few years, including the addition of a TextExpander Keyboard with iOS 8 … which is why you see that word in the name of today’s app.
Before we move on to how you can use TextExpander on your iPhone or iPad, let me address the fact that iOS already has a built-in “Text Replacement” feature that works pretty good. TextExpander does much of the same thing as iOS Text Replacement, but there are a few differences.
I actually use the built-in iOS Text Replacement feature a LOT because it’s built into the entire system, and I can use that option in any app.
But, it only allows you to expand out simple text phrases, or some symbols if you’re smart about setting them up. You can’t do any formatted text or multiple lines, etc. That’s why I turn to TextExpander on my iPhone or iPad when I need a more robust text replacement system.
The best news is that the built-in iOS Text Replacement system and the TextExpander app can live harmoniously, side-by-side on your iOS device and they won’t interfere with each other.
There are 3 ways to use TextExpander on your iPhone or iPad:
1) Using the TextExpander app
While TextExpander works in any application on your Windows or Mac computer, Apple won’t allow this on the iPhone or iPad due to security measures … which is a good thing ultimately.
When I’m working on my Windows or Mac computer, the TextExpander Snippets that I use every day are muscle memory in my fingers:
- I can expand out the current date by typing “ddt”
- I can type out my mobile number by typing “mphone” –> (213) 123-5555 (*not my real phone number 🙂
- I can type the name of my company by typing “bucc” –> Burney Consultants LLC
The great thing is that all of those Snippets sync over to my iPhone and iPad through my TextExpander subscription.
When I need a Snippet on my iPhone or iPad, I can open the TextExpander app, find the Snippet I need, copy the content to my iOS clipboard, go back to the app where I need the content, and paste it in.
I do this a lot for the different email signatures that I use. Yes, iOS offers a built-in way to automatically add signatures to email messages based on my accounts, but using TextExpander is much more flexible, and I can use formatted text and URLs.
In the TextExpander app, you can view your TextExpander Snippets by “Groups” or you can use the “Notes” feature to actually expand out a Snippet inside the app. This is great when you have a date macro, or a fill-in Snippet, or something more advanced (I go into ALL the advanced options in my TextExpander for Lawyers ADVANCED course at www.textexpanderforlawyers.com).
I can create a new Note, type the abbreviation for an email message that I regularly send, fill in all the fields and have it expand. Now I can copy the text, and then paste it into a mail message.
Or I could add it to an email messages directly from within the app’s Share menu.
2) Use the TextExpander Keyboard
With the release of iOS 8 in 2014, Apple allowed app developers to create keyboards that can be used with apps. TextExpander promptly offered a keyboard which was exciting because it allowed Snippets to be expanded in any app where you had a blinking cursor. … this is much similar to how TextExpander works on your computer!
The first step is to add the TextExpander keyboard in the iOS Settings. Go to Settings > General > Keyboard and tap “Add New Keyboard.” There you’ll find the TextExpander keyboard AFTER you’ve installed the TextExpander + Keyboard app, select your language, and tap Done.
One more step for this to work – you’ll need to tap the TextExpander keyboard, and turn on “Allow Full Access” so the keyboard can work inside apps. The first time you turn this on it will give you a pop-up warning but you can just click ok.
Now you can open your Mail app, or Notes app and when you need to expand a Snippet, you’ll have to switch your keyboard over to the TextExpander keyboard by tapping the globe icon.
You can use your Snippet abbreviations here, just like you already use them on your computer.
I typically don’t leave my keyboard set to the TextExpander keyboard because I use the Siri dictation option all the time … and Apple won’t allow 3rd party keyboards to have access to Siri dictation so I have to switch back to the default keyboard.
In November 2016, TextExpander was updated to offer “Snippet Keys” which streamlines things a bit more. If you have the TextExpander keyboard open, you can tap the “T” key which will show you the “Snippet Keys” you set up in the TextExpander app.
You’ll need to go into the settings inside the TextExpander app, tap “Snippet Keys” there, and then manually add which Snippets you want to be available on the Snippet Keys in the TextExpander keyboard.
The only bummer is that the TextExpander keyboard doesn’t work easily when you have a physical keyboard connected to your iPad. The TextExpander keyboard only works with the onscreen keyboard.
If you have an iPad with the Apple Smart Keyboard, you’ll have to disconnect the keyboard from the iPad to first bring up the onscreen keyboard, and then you can switch to the TextExpander keyboard. This is a bit of a pain but again due to Apple security restrictions … which is ultimately a good thing.
3) Use a TextExpander-Enhanced App
This last method is really the best of all worlds in using TextExpander on an iPhone or iPad, but it only works in certain apps.
Along the way, TextExpander released a “software developer’s kit” (SDK) that other app developers could use to “bake in” the TextExpander functionality into their apps.
Basically this means that TextExpander will work almost exactly the same way that it works on a Windows or Mac computer … but you have to be inside one of those apps.
There are currently 74 apps that TextExpander lists that include this functionality and the hope is that the list will continue to grow.
For this to work you’ll first need to go into TextExpander app settings and turn on “Share Snippets”.
Next, you’ll need to go into each app and make sure the TextExpander functionality is turned on. I do this quite a bit in the Drafts app.
Now, regardless of whether you’re using the onscreen keyboard, or a Bluetooth keyboard, or the Apple Smart Keyboard, you just type your Snippet where you have a blinking cursor, and it gets expanded right inside the app!
The only caveat is if your Snippet has a fill-in of any kind, the app will need to launch the TextExpander app to get this done but it comes right back into your app.
If you’re intrigued at all about how TextExpander can save you time WHILE you type, then visit www.textexpanderforlawyers.com where you’ll get more information about the software and service, and get you questions answered as well. You can always email me at brett@appsinlaw.com with any questions.